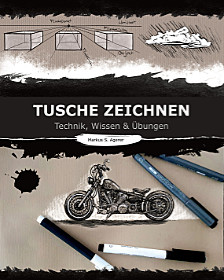* = Anzeige / Affiliate-Link
Die Website für Hobbykünstler und alle, die es werden wollen!
Malen mit Photoshop & Grafiktablett - 1
Hier ist nun der zweite Teil des Kunstkurses "Malen lernen mit Adobe Photoshop". In dieser Anleitung könnt Ihr verfolgen wie ich ein komplettes Bild in Adobe Photoshop male. Dabei handelt es sich nicht um eine Photomontage oder Collage, sondern tatsächlich um ein komplett gemaltes Bild. Als Software habe ich Adobe Photoshop Elements 4.0 verwendet, als weiteres Hilfsmittel diente mir ein Grafiktablett von Wacom - um genau zu sein ein Wacom Volito 2.
 |
Wacom Bamboo Pen only, CTL-460-DE (Anzeige) |
Ich werde in dieser Anleitung zum Malen lernen mit Adobe Photoshop Schritt-für-Schritt erklären wie mein digitales Gemälde entstanden ist und wie ich beim Malen vorgegangen bin. Die Beschreibungen sind mit Bildern veranschaulicht und ich habe sogar einige Videos davon gemacht wie ich in Photoshop male. Also, viel Vergnügen!
Und falls Ihr noch nie mit Photoshop gemalt habt, solltet Ihr am besten die Anleitung Malen mit Photoshop Teil I lesen.

Dieses Bild ist außerdem in meinem Postershop als Poster erhältlich
Vorgehen beim Malen mit Photoshop & Grafiktablett
Bevor ich mit dem Malen in Adobe Photoshop begonnen habe, habe ich mir zunächst überlegt wie ich am besten vorgehe. Wichtig für mich war, dass ich Fehler später wieder ausbessern konnte, da es mein erstes richtiges Bild war, das ich komplett mit Adobe Photoshop gemalt habe.
Die Idee war, für jedes Körperteil eine eigene Ebene zu verwenden. Zusätzlich sollten für Schatten und Farben jeweils eigene Ebenen verwendet werden. Dieses Vorgehen ist zwar aufwendiger, als alles auf einer Ebene zu malen, man kann aber im Nachhinein leichter Ausbessern. Außerdem ist das malen mit Photoshop auf diese Weise auch einfacher, da man nicht auf benachbarte Bereiche achten muss.
Maskieren mit dem Grafiktablett
Jedes Körperteil muss mit Hilfe eines Auswahlwerkzeugs (z.B. Lasso, Auswahlpinsel) maskiert werden. Hierfür habe ich als Vorlage ein Foto eines Origami-Käfers verwendet (um genau zu sein war es ein Origami-Herkuleskäfer). Die Maskierung habe ich in Photoshop mit Hilfe des Auswahlpinsels vorgenommen. Die Vorlage habe ich als Hintergrund verwendet, um mit dem Auswahlpinsel die Kanten eines jeden Körperteils nachzufahren. In den Bereichen, in denen ein Körper (das einzeln maskiert wurde) auf den anderen einen Schatten wirft, habe ich immer etwas mehr in die Auswahl genommen. Dadurch überlappen die Ebenen ein kleines Stück. Dies sollte sicherstellen, dass später auch Farbe in den Bereichen ist, an denen zwei Ebenen aneinander grenzen.
Ich habe den Käfer in ca. 15 Bereiche eingeteilt, für die ich je eine Ebene und eine Maskierung in Photoshop erstellt habe. Das ist evtl. etwas übertrieben, aber wenn man zum ersten Mal ein Bild mit Adobe Photoshop malt, ist es nicht falsch auf Nummer sicher zu gehen. Das Bild unten zeigt meine Vorskizze, nach der ich mein digitales Gemälde geplant und eingeteilt habe.

>Malen mit Adobe Photoshop Teil II: Skizze zur Planung des digitalen Bildes

Malen mit Adobe Photoshop Teil II: Gespeicherte Maskierungen für den Herkuleskäfer
Jeder Bereich kann nun schattiert werden. Ich habe den Hintergrund grün gemalt, um nicht von meiner Vorlage im Hintergrund irritiert zu werden. Man sollte stets darauf achten, die passende Ebene zur passenden Maskierung (bzw. Auswahl) zu verwenden. Wichtig ist auch, dass man wirklich in der Ebene malt und nicht auf dem Hintergrund, da der Schatten (soweit er nicht absolut schwarz ist) transparent sein muss. Ein Grafiktablett (also ein digitaler Stift) ist außerdem eine sehr große Hilfe, da das Malen in Photoshop damit sehr viel besser geht.
Hier sind zwei Videos, die zeigen wie man in Adobe Photoshop malen kann (die Videos sind zeitlich gerafft):
Video - Malen mit Adobe Photoshop I
Video - Malen mit Adobe Photoshop II
Unten seht Ihr ein Bild von der fertigen Schattierung, wobei einige Ebenen noch überlappen.

Malen mit Adobe Photoshop Teil II: Schattiertes Bild mit überlappenden Bereichen
Jetzt können die Überlappungen, die zumeist tiefschwarz gemalt wurden, weggelöscht werden. Dabei sollte man darauf achten, dass man nicht zuviel weglöscht und ein farbloser Bereich zwischen zwei Ebenen entsteht. Man kann die gespeicherten Maskierungen als Hilfe für das Wegradieren der Überlappungsbereiche verwenden.
Unten seht ihr ein Bild von der fertigen Schattierung in Adobe Photoshop. Den Hintergrund habe ich gelöscht.

Malen mit Adobe Photoshop Teil II: Schattiertes Bild ohne überlappende Bereichen
Hier ist noch mal die fertige, in Adobe Photoshop gemalte Schattierung mit einem weißen Hintergrund.

Malen mit Adobe Photoshop Teil II: Schattiertes Bild vor weißem Hintergrund; mit gemaltem Bodenschatten
Anzeigen