* = Anzeige / Affiliate-Link
Die Website für Hobbykünstler und alle, die es werden wollen!
Farben in Bildern verändern
Durch das Verändern von Farben lassen sich in digitalen Bildern die unterschiedlichste Dinge realisieren. Man kann durch das Ändern von Farben z.B. die Bildqualität verbessern oder einfach lustige und interessante Effekte erzielen. In diesem Tutorial beschreibe ich unterschiedliche Wege wie man mit Adobe Photoshop Elements die Farben in einem digitalen Foto verändern kann. Legen wir los.
Farben in digitalen Bildern verändern
Methode 1: Funktion 'Farbton/Sättigung anpassen...'
Das Ausgangsbild in dieser Anleitung ist das Foto von einer Banane und zwei Nektarinen (siehe unten).
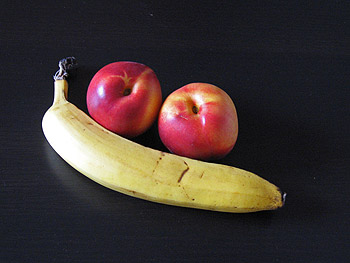
Ausgangsbild das farblich verändert werden soll
Die erste Methode, mit der ich die Farben des Fotos verändern werde, ist die Funktion 'Farbton/Sättigung anpassen...'. Man findet die Funktion über das Menü 'Überarbeiten -> Farbe anpassen -> Farbton/Sättigung anpassen...', so wie es im Bild unten gezeigt wird.
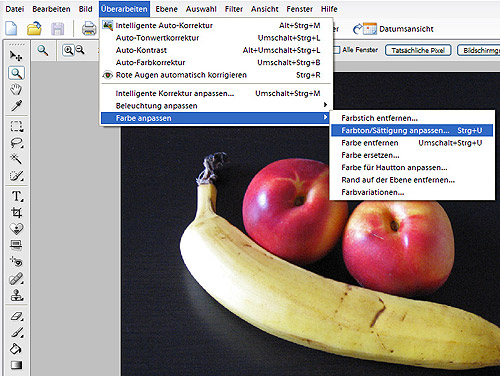
Pfad zur Funktion 'Farbton/Sättigung anpassen...'
Nun befindet man sich im Dialogfeld 'Farbton/Sättigung', in dem man auf die Farben im gesamten Bild (bzw. dem maskierten Bereich) Einfluss nehmen kann. Man kann über das Dialogfenster den Farbton selbst verändern, die Sättigung ändern und die Farb-Helligkeit anpassen.
In diesem Beispiel setze ich den Wert für die Sättigung deutlich nach oben. Allerdings gebe ich im obersten Optionsfeld des Dialogfensters ein, dass ich nur die Gelbtöne im Bild ansprechen möchte. Dadurch bleiben alle andern Farbtöne (außer Gelb) von den Einstellungen unbeeinflusst. Das Ergebnis dieser Aktion könnt Ihr im Bild unten betrachten.
Man sieht, dass die Sättigung des gelben Farbtons der Banane deutlich verstärkt wurde. Natürlich ist der Farbton nun übertrieben stark, aber es soll ja auch nur zu Veranschaulichung sein.
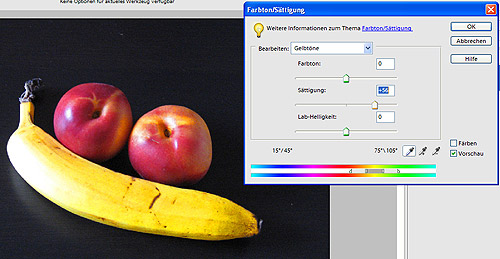
Das Foto nach der Farbanpassung - Die Sättigung der Gelbtöne wurde deutlich verstärkt

Vorher-Nachher-Vergleich der Farbänderung
Methode 2: Funktion 'Farbvariationen...'
Mit der zweiten Methode die Farben in einem Bild zu verändern, kann man jeden einzelnen Farbton (bzw. die RGB-Farben) in einem Bild getrennt voneinander verstärken oder schwächen. Das Dialogfenster heißt 'Farbvariationen...' und ist über das Menü 'Überarbeiten -> Farbe anpassen -> Farbvariationen...' zu erreichen.
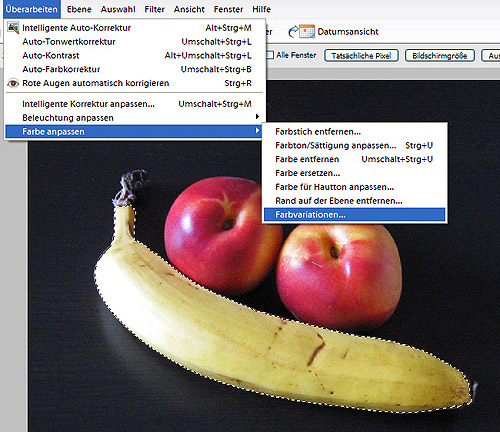
Menü-Pfad zur Dialogbox 'Farbvariationen' + maskierte Banane
Im Bild unten seht Ihr das Dialogfenster. Die Verstärkung bzw. Schwächung der Farben erfolgt stufenweise. Man klickt dazu einfach auf eine der Schaltflächen (Rot/Grün/Blau verstärken/reduzieren), die bereits eine Vorschau mit dem Ergebnis liefern. Man kann bei der Anpassung der Farbtöne zusätzlich einstellen, ob die Mitteltöne, die Tiefen oder die Lichter ansprechen möchte und wie stark die Veränderung sein soll (über den Regler Farbintensität / Stärke).
In den beiden Bildern oben (innerhalb des Dialogfensters) kann man immer einen Vorher-Nachher-Vergleich betrachten. Bei einem Klick auf das 'Vorher-Bild' werden alle Veränderungen der Farbe wieder zurückgesetzt.
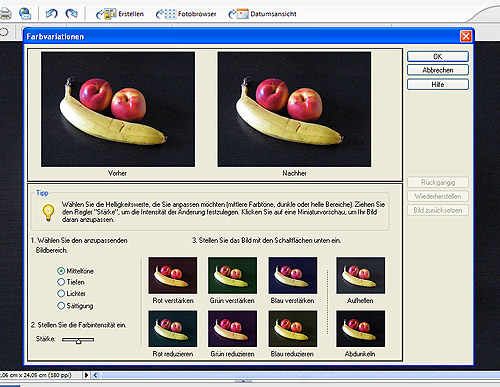
Dialogbox 'Farbvariationen' mit den verschiedenen Einstellungsoptionen zur Modifikation der Farben
Um den Effekt etwas schöner darzustellen habe ich mit dem Auswahlpinsel das Wort 'Farbe' auf die Banane geschrieben und somit diesem Bereich des Fotos maskiert. Im Dialog-Fenster 'Farbvariationen' habe ich daraufhin mehrfach die Farbe 'Blau' verstärkt. Das Ergebnis meiner Einstellungen seht Ihr unten:


Links: Maskierter Schriftzug 'Farbe'
Rechts: Schriftzug nach der Verstärkung der Farbe 'Blau'
Methode 2: Funktion 'Farbe ersetzen'
Mit der Funktion Farbe ersetzen hat man eine dritte Methode die Farben in einem Bild zu verändern (die Dialogbox erreicht man übrigens wieder über das Menü 'Überarbeiten -> Farbe anpassen -> Farbe ersetzen').
Bei geöffneter Dialogbox kann man nun mit der Pipette eine Farbe des Bildes anwählen, welche man dann mit Hilfe der Einstellungen in der Dialogbox verändern kann. Mit der Pipette mit dem Pluszeichen kann man zusätzliche Farben zur Auswahl hinzufügen, mit der Pipette mit dem Minuszeichen kann man Farben aus der Auswahl löschen. Mit der Toleranzangabe kann man bestimmen wie ähnlich sich Farben sein müssen, um in die Farbauswahl aufgenommen zu werden.
Beim Vorschaublid kann man sich entscheiden, ob man die ausgewählten Bereiche im Bild sehen möchte oder das Originalbild. Mit den Reglern unten kann man die gewählte Farbe verändern - genauer gesagt den Farbton, die Sättigung und die Helligkeit.
Für das Beispielbild selektieren wir mit der Pipette die gelbe Banane und verstellen den Regler für Sättigung und den Farbton und schon hat man das unten gezeigte Ergebnis.
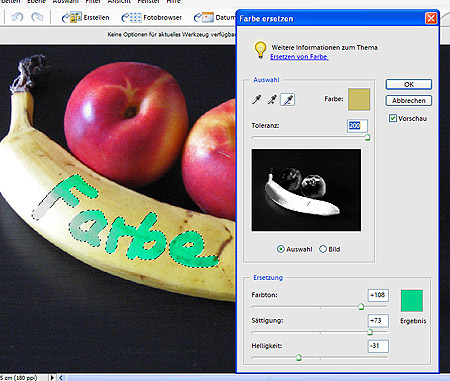
Farben verändern mit der Dialogbox 'Farbe ersetzen'
Zum Schluss noch ein Special: Wir bauen einen Farbverlauf in unseren Schriftzug ein.
Um dies zu erreichen maskieren wir nur die rechte Hälfte des Schriftzuges ganz grob (wie im Bild unten gezeigt). Als Maskierungswerkzeug kann man den Auswahlpinsel verwenden. Dabei muss man die Kantenschärfe verringern, um den Farbverlauf realisieren zu können.
Die Farbe des Schriftzuges kann jetzt über die Funktion 'Farbton/Sättigung verändert werden. Man muss dabei noch einstellen, dass nur die Farbe Blau angesprochen wird. Dann kann man über die Regler den gewünschten Farbton einstellen.
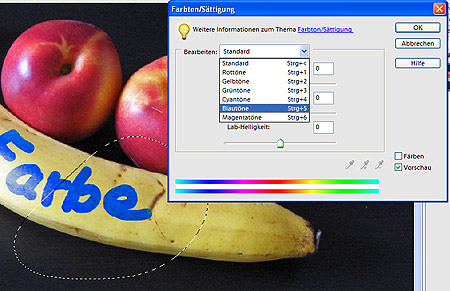
Der maskierte Schriftzug soll einen Farbverlauf erhalten
Und hier ist das Ergebnis nach der Bearbeitung. Ein netter Farbverlauf von Blau nach Grün, von dem nur der Schriftzug betroffen ist. Und das alles fast ausschließlich mit Farbänderungs-Funktionen.

Der fertige Farbverlauf
Ich hoffe, ich konnte Euch mit dieser Anleitung zum Verändern der Farben in Bildern weiterhelfen. Wichtig ist, dass man einfach viel selbst ausprobiert und mit den verschiedenen Funktionen herumspielt. Wenn man die Funktionen von Photoshop Elements geschickt einsetzt, kann man die verblüffensten Effekte erzielen. Bald gibt's mehr davon ;-) .
Anzeigen











