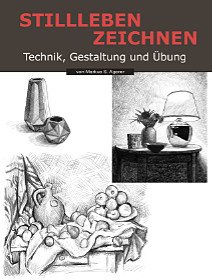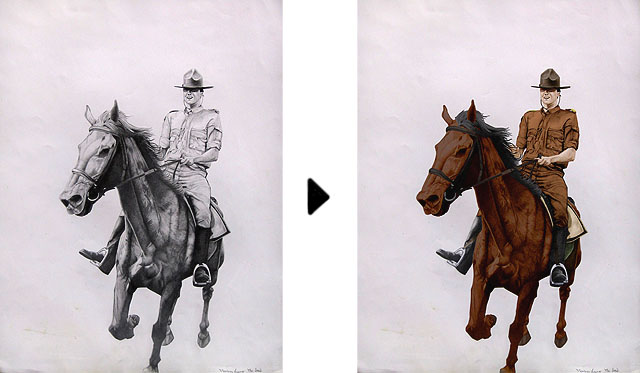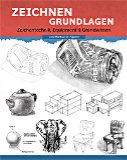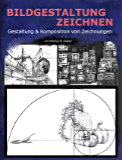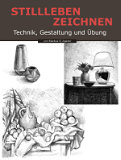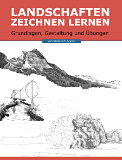* = Anzeige / Affiliate-Link
Die Website für Hobbykünstler und alle, die es werden wollen!
Bilder kolorieren mit Photoshop (Seite 1)
1) Einleitung
In dieser kleinen Anleitung zeige ich Euch wie man ein Schwarz-Weiß-Bild mit Adobe Photoshop Elements koloriert. Sicherlich gibt es noch andere Wege die hier zum Ziel führen, dieses ist nur einer davon. Die Methode eignet sich besonders gut für schattierte Bilder, wie beispielsweise Schwarz-Weiß-Fotos oder schattierte Zeichnungen wie mein Bild "Pferd und Reiter", das als Arbeitsbasis für diese Anleitung dient. Für Zeichnungen, in denen nur Umrisse aber keine Schatten gezeichnet wurden, eignen sich andere Methoden besser.
Ich verwende außerdem die Version 4 von Adobe Photoshop Elements. Andere Versionen können sich evtl. von der Handhabung unterscheiden.
Falls Ihr das Bild "Pferd und Reiter" zum Zwecke dieser Übung herunterladen möchtet und das ganze mal selber ausprobieren wollt, könnt Ihr das hier tun.
2) Schritt-für-Schritt-Anleitung
a) Jeder Bereich des Bildes, der separat koloriert werden soll, muss zuerst maskiert werden. Es gibt hierfür verschiedene Auswahlwerkzeuge. Für dieses Bild habe ich jedoch ausschließlich den Auswahlpinsel verwendet.
Fangen wir beispielsweise mit dem Gesicht und den Armen des Reiters an. Diese Flächen sollen in Hautfarbe erscheinen.
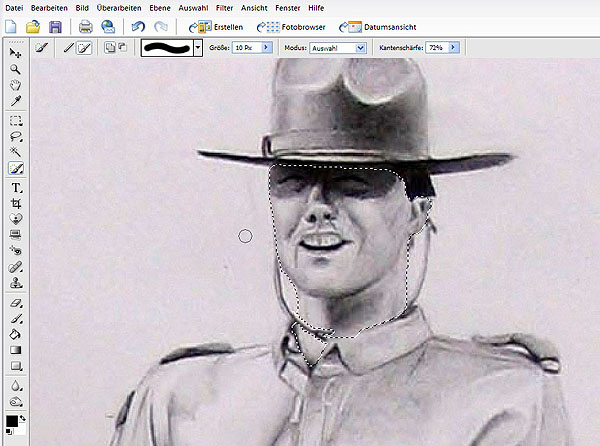
Das Gesicht des Reiters wurde mit dem Auswahlpinsel maskiert
b) Nun kommt Farbe in Spiel. Mit dem Punkt "Überarbeiten" in der Menüleiste gelangt man über den Punkt "Farbe anpassen" zum Dialogfeld "Farbvariationen". Der Pfad ist im Bild unten dargestellt.
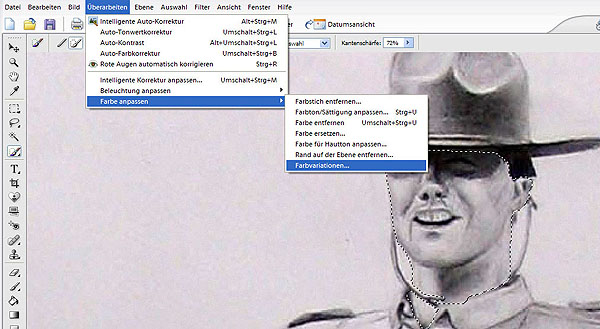
Menüpfad zum Dialogfeld "Farbvariationen"
c) Im Dialogfeld "Farbvariationen" hat man nun die Möglichkeit die Rot-, Grün- und Blauanteile zu verstärken bzw. zum vermindern. Dabei kann man bestimmen, ob die Mitteltöne, die Tiefen, die Lichter oder die Sättigung geändert werden soll. Für das Beispielbild habe ich ausschließlich die Mitteltöne verändert. Wenn man z.B. eine weiße Fläche farbig machen möchte, muss man die Option "Lichter" selektieren. Wenn man nur die dunklen Bereich ansprechen möchte, muss die Option "Tiefen" angewählt werden.
Für die Hauptfarbe klicke ich zweimal auf den Button "Rot verstärken" und einmal auf "Grün verstärken". Eine Vorschau sieht man im "Nachher"-Bild des Dialogfeldes. Mit einem Klick auf das "Vorher"-Bild, könnte man den Ausgangszustand des Bildes wiederherstellen. Das war schon mal der wichtigste Schritt bei der Kolorierung.
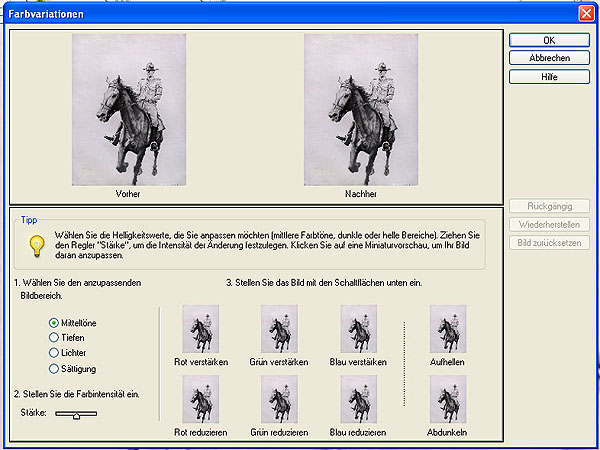
Dialogfeld "Farbvariationen"
Anzeigen